Was glauben Sie, wie viele Geheimnisse Ihr iPhone an Fremde weitergeben kann? Selbst, wenn Sie es gerade in Ihren Händen halten, es direkt vor Ihnen auf dem Tisch liegt oder über Ihren Laptop geladen wird. Leider eine ganze Menge: von persönlichen Nachrichten und Fotos, über Finanzinformationen bis zu Zugangsdaten. Wie Sie sich schützen können? Nun, Sie können unsere Tipps befolgen und damit die Sicherheit Ihres Apple-Smartphones erhöhen.
Bitte beachten Sie, dass das Befolgen unserer Tipps Ihr iPhone um einige teilweise recht hilfreiche Funktionen bringen wird, gleichzeitig aber auch Ihre privaten Daten besser geschützt werden. Wobei Sie natürich nicht alle Tipps befolgen müssen. Wählen Sie einfach, welche Opfer Sie für die Sicherheit bringen wollen – das ist Ihre freie Entscheidung.
10 Tipps mit denen Ihr #iPhone keine Geheimnisse weitergibt
Tweet
1. Verwenden Sie ein starkes Passwort statt dem vierstelligen Code
Der einfachste und effizienteste Schutz für Ihre Daten ist ein starkes Passwort statt dem einfachen vierstelligen PIN-Code, mit dem Sie sonst Ihr iPhone entsperren. Gut ist, eine Kombination aus Buchstaben, Zahlen und Symbolen zu verwenden. Und am besten wird das Passwort direkt und ohne Verzögerung nach dem Sperrbildschirm abgefragt. Zudem können Sie die „Datenlöschfunktion“ einschalten, so dass das Gerät alles aus seinem Speicher löschen wird, wenn der Passcode zehnmal falsch eingegeben wurde. Denken Sie aber daran, dass alle Daten dabei für immer gelöscht werden und Sie diese nicht wieder herstellen können, also ist es besser, Ihr Passwort nicht zu vergessen.
So hilft das: Damit reduzieren Sie die Gefahr, dass Ihr Passwort von anderen erraten wird.
Hier stellen Sie es ein: Gehen Sie zu „Einstellungen“ –> „Passcode“ (oder „Touch ID und Passcode“) –> „Passcode verlangen: sofort“ und „Einfacher Passcode: aus“.

2. Ausschalten der Sperrbildschirm-Benachrichtigungen
Jedes Passwort, sogar das stärkste, verhindert nicht, dass Daten offenbart werden, wenn diese auf dem Sperrbildschirm angezeigt werden. Nachrichten, E-Mails und andere Informationen von Ihren Apps tauchen hier auf und können vertrauliche Daten enthalten, etwa Bestätigungscodes, private Termine, Finanzdaten usw. Je weniger Ihr iPhone auf dem Sperrbildschirm anzeigt, desto sicherer sind Ihre Daten.
So hilft das: Dadurch können Fremde keine Informationen sehen, die auf dem Sperrbildschirm angezeigt werden.
Hier stellen Sie es ein: Gehen Sie zu „Einstellungen“ –> „Passcode“ (oder „Touch ID und Passcode“) –> Bereich „Zugriff bei Sperrung erlauben“.
3. Einschalten der Zwei-Faktoren-Authentifzierung für Apple ID und iCloud
Ein Schloss ist gut, zwei sind besser. Deshalb empfehlen wir, die Zwei-Faktoren-Authentifizierung zu nutzen, wenn sie zur Verfügung steht, vor allem für Apple ID und iCloud. Wenn Sie die Zwei-Faktoren-Authentifizierung einrichten, registrieren Sie eines oder mehrere vertrauenswürdiger Geräte, die vierstellige Authentifizierungscodes empfangen können, entweder per SMS oder den Find-My-iPhone-Service. Immer wenn Sie sich dann anmelden, um Ihre Apple ID zu verwalten, iCloud zu nutzen oder einen Einkauf in iTunes, iBooks oder dem App Store zu tätigen, müssen Sie Ihre Identität bestätigen, indem Sie sowohl Ihr Passwort, als auch den vierstelligen Code eingeben.
So hilft das: Damit vermeiden Sie, dass Ihr Apple-Konto von unauthorisierten Personen verwendet wird.
Hier stellen Sie es ein: Gehen Sie zu https://appleid.apple.com –> „Verwalten Ihrer Apple ID“ –> „Passwort und Sicherheit“ –> „Zwei-Faktoren-Authentifizierung“.
4. Ausschalten von Siri auf dem Sperrbildschirm
[pullquote: Jeder kann auf dem Sperrbildschirm Siri nutzen, wenn er an Ihr iPhone herankommt.]Siri ist eine tolle Funktion des iPhones, doch manchmal kann sie persönliche Informationen preisgeben, die Sie lieber geheim halten würden. Es ist nicht nötig, sie komplett abzuschalten, doch Siri wird viel sicherer sein, wenn sie nicht vom Sperrbildschirm aus aktiviert werden kann. Vergessen Sie nicht: Siri kann mit jedem kommunizieren, nicht nur mit dem Besitzer des Geräts.
So hilft das: Damit schließen Sie aus, dass Siri vertrauliche Daten weitergibt.
Hier stellen Sie es ein: Gehen Sie zu „Einstellungen“ –> „Passcode“ (oder „Touch ID und Passcode“) –> „Zugriff bei Sperrung erlauben“ –> „Siri: aus“ und „Einstellungen“ –> „Allgemein“ –> „Siri“ –> „Erlaube „Hey Siri“: aus“.

5. Ausschalten der automatischen Synchronisierung mit der iCloud
Wie Sie vielleicht wissen, waren viele der kürzlich gestohlenen Promi-Fotos auf den iCloud-Servern von Apple gespeichert. Sie dachten, das Löschen der Fotos auf dem Handy würde das Problem lösen, aber dem ist nicht so: Nach dem Synchronisieren mit der Cloud bleiben die Daten nämlich dort bestehen, auch wenn sie lokal auf dem Handy gelöscht werden. Das passiert übrigens mit allen Daten bei iPhone und iCloud: Nachrichten, Notizen, Kontakte, Dokumente — alles wird automatisch synchronisiert, außer Sie schalten das aus. Und das empfehlen wir auch, vor allem, wenn Sie nur wenige Apple-Geräte haben und deren Daten nicht täglich untereinander synchronisieren müssen.
So hilft das: Damit reduzieren Sie das Risiko, dass Ihre Daten von den iCloud-Servern gestohlen werden, auch im Fall, dass Sie eines Ihrer Apple-Geräte verlieren.
Hier stellen Sie es ein: Gehen Sie zu „Einstellungen“ –> „iCloud“.
6. Ablehnen automatischer WLAN-Verbindung zu bekannten Netzwerken
iPhones haben eine praktische Funktion, die es ermöglicht, sich automatisch mit bekannten WLAN-Hotspots zu verbinden – ohne extra Erlaubnis. Auf der einen Seite ist das eine nützliche Funktion, durch die Sie nichts tun müssen, um vom mobilen Internet zu einem lokalen WLAN-Netz zu wechseln. Doch auf der anderen Seite besteht dadurch die Gefahr, dass Cyberkriminelle eigene, gefälschte WLAN-Netze einrichten, die den gleichen Namen wie Ihre vertrauenswürdigen Hotspots haben. In diesem Fall bekommen Sie es vielleicht nicht einmal mit, dass sich Ihr iPhone mit einem schädlichen WLAN-Netz verbindet und damit alle darauf enthaltenen Daten an die Betrüger ausliefert. Deshalb empfehlen wir, entweder ganz genau aufzupassen, mit welchem Hotspot Sie sich verbinden, oder diese Funktion auszuschalten.
So hilft das: Damit reduzieren Sie das Risiko, sich mit einem schädlichen WLAN-Netzwerk zu verbinden.
Hier stellen Sie es ein: Gehen Sie zu „Einstellungen“ –> „Wi-Fi“ –> „Vor der Verbindung mit Netzwerken fragen: ein“.
7. Gewöhnen Sie sich an VPN
Wir sprechen in diesem Blog recht oft über VPN und so auch diesmal: Ein Virtual Private Network (VPN) ist ein Muss, das jedem zusätzliche Sicherheit bei der Verwendung verschiedener drahtloser Netzwerke bringen kann, vor allem, wenn es sich um unbekannte Netzwerke handelt. Manche VPN-Dienste sind kostenlos, manche nicht – doch ein paar Euro pro Woche sind ein fairer Preis für den Schutz Ihrer übertragenen Daten.
So hilft das: Damit verschlüsseln Sie ankommende und ausgehende Daten, so dass diese im Fall eines Diebstahls nicht gelesen werden können.
Hier stellen Sie es ein: Gehen Sie zu „Einstellungen“ –> „Allgemein“ –> „VPN“ –> „VPN-Konfiguration hinzufügen…“.
P.S.: Alle Daten, die dort eingegeben werden müssen, erhalten Sie von Ihrem VPN-Anbieter.
8. Abschalten von Cookies im Browser
Cookies sind kleine Dateien, die fast von jeder Webseite generiert und auf Ihrem Gerät gespeichert werden. Sie können Informationen über Sie persönlich enthalten, aber auch über Ihren Computer oder Ihr Smartphone sowie Ihre Einstellungen und Vorlieben. Im Grunde helfen Sie Webseiten dabei, dass Sie eingeloggt bleiben oder ihnen relevante Inhalte angezeigt werden, inklusive passender Werbung. Doch in manchen Fällen können Cookies auch hilfreich für Cyberkriminelle sein, da sie Zugangsdaten und andere vertrauliche Informationen enthalten können. Um ehrlich zu sein, bringt das Abschalten von Cookies eventuell mehr Unannehmlichkeiten als Erleichterung, hilft aber beim bestmöglichen Schutz Ihrer Daten. Und eine kleine Unannehmlichkeit ist nicht der größte Preis, den Sie für den Schutz Ihrer Daten zahlen müssen.
So hilft das: Damit reduzieren Sie das Risiko, dass Ihre Login-Daten und andere private Informationen aus gespeicherten Cookies gestohlen und missbraucht werden.
Hier stellen Sie es ein: In Safari: Gehen Sie zu „Einstellungen“ –> „Safari“ –> Bereich „Privatsphäre & Sicherheit“ –> „Kein Tracking: ein“, „Cookies blockieren: immer blockieren“. In anderen Browsern finden Sie ähnliche Einstellungen.

9. Abschalten der Auto-Ausfüllen-Funktion im Browser
Das Gleiche gilt auch für die Auto-Ausfüllen-Funktion: Wenn jemand Ihr iPhone in die Hände bekommt, kann es sein, dass sich diese Person über die Auto-Ausfüllen-Funktion auf verschiedenen Webseiten für Sie ausgibt. Das wollen Sie natürlich nicht, also sollten Sie diese Funktion abschalten! Auch hier gilt: Das ist vielleicht unpraktischer, aber die zusätzliche Sicherheit ist es wert.
So hilft das: Damit reduzieren Sie das Risiko, dass sich Fremde, die Ihr iPhone gestohlen haben oder denen Sie es geliehen haben, unter Ihrem Namen auf Webseiten einloggen.
Hier stellen Sie es ein: In Safari: Gehen Sie zu „Einstellungen“ –> „Safari“ –> „Allgemein“ –> „Passwörter & AutoFill“. In anderen Browsern finden Sie ähnliche Einstellungen.
10. Lassen Sie Apps nicht auf Ihre Kontakte, Fotos, Nachrichten und andere private Daten zugreifen
Dieser Tipp ist ein bisschen extrem, doch wenn Sie bisher jeden Tipp befolgt haben, sind Sie wahrscheinlich paranoid genug, um auch diesen letzten zu befolgen. In iOS 8 gibt es eine Menge Funktionen und Datentypen, auf die fast jede App zugreifen kann: vom GPS bis zu Kontakten oder Nachrichten. Wenn Sie zum Beispiel eine Tastatur eines Drittanbieters installieren, müssen Sie dieser vollen Zugriff auf alles, das Sie eintippen, geben. Wenn Ihnen das unsicher vorkommt, haben Sie keine andere Wahl, als in die „Einstellungen“ zu gehen und allen Apps zu verbieten, auf Ihre Daten zuzugreifen. Dann kann es allerdings sein, dass Sie manche Apps gar nicht mehr verwenden können.
So hilft das: Zumindest erhalten Sie einige Gewissheit, dass große Firmen wie Google und Facebook keine Informationen über Sie, wo Sie sich befinden, was Sie machen und welche Pizza Sie gerne essen sammeln können.
Hier stellen Sie es ein: Gehen Sie zu „Einstellungen“ –> „Privatsphäre“.
 10 Tips iPhone
10 Tips iPhone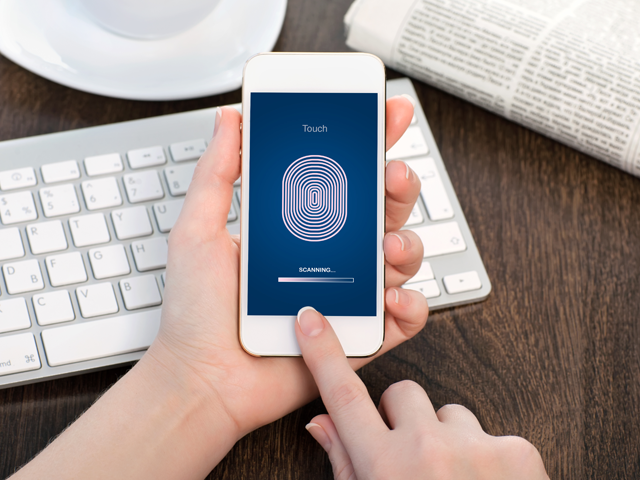

 Tipps
Tipps