Eine beschädigte Festplatte muss nicht mehr zum Verlust all deiner Daten führen. Heute gibt es Cloud-Dienste: E-Mails werden in Gmail gespeichert, Dateien in Dropbox, Notizen in Apple Notes und so weiter. Aber auch bei Cloud-Diensten ist das Backup nicht mehr wegzudenken. Anstelle von beschädigten Laufwerken bieten sie andere Überraschungen: Sie können beispielsweise den Verschluss auslösen, die Abo-Preise erhöhen, deine Daten verlieren oder diese zum Training der KI verwenden. Und wenn dein Internet einmal ausfällt, sind reine Online-Daten nutzlos.
Um nicht von einer plötzlichen Nichtverfügbarkeit oder von Richtlinienänderungen überrascht zu werden, solltest du deine Daten immer auf deinem eigenen Computer sichern und vor Ransomware schützen. Und Backups müssen ohne proprietäre Software sowohl lesbar als auch verwendbar sein. Sie sollten entweder in gängige Standardformate (PDF, HTML) exportiert oder in eine Backup-App migriert werden können, die offline und ohne Abonnement funktioniert.
Dabei gibt es kein Universalrezept: Jeder Online-Dienst hat seine eigene Vorgehensweise. Heute beschäftigen wir uns mit der Sicherung von Daten in Notion – einer Wissensdatenbank und einer App zum Erstellen von Notizen.
Backup
Mit Notion kannst du Daten in einem von drei Formaten exportieren: PDF, HTML oder Markdown+CSV. Du kannst eine einzelne Notiz, eine Gruppe von Notizen oder sogar eine gesamte Datenbank exportieren. Aber nur Business- und Enterprise-Abonnenten können einen vollständigen Export in das PDF-Format durchführen.
Für die meisten Apps wird der Export ins HTML-Format empfohlen, da es kostenlos ist, alle Arten von Daten speichert und in jedem Browser ohne spezielle Software angezeigt werden kann.
Du kannst den Export auf einem Desktop-Computer oder einem mobilen Gerät durchführen. Bei kleinen Datenmengen wird sofort ein ZIP-Archiv heruntergeladen; bei großen Mengen erhältst du einen Download-Link per E-Mail, der mit einiger Verzögerung eintrifft.
Um mehrere Notizen oder eine Unterseite zu exportieren, drücke auf das Symbol für erweiterte Menüs (•••), wähle Exportieren, gib HTML als Exportformat an und füge Unterseiten und alle Arten von Inhalten hinzu (Alles).
Ein vollständiger Arbeitsbereich kann aus der Desktop-App oder der Weboberfläche exportiert werden. Gehe zu den Einstellungen und klicke unter Arbeitsbereich → Einstellungen auf Gesamten Arbeitsbereichsinhalt exportieren. Stelle zusätzlich zu den oben genannten Einstellungen sicher, dass Ordner für Unterseiten erstellen aktiviert ist.
Diese Exportoption steht nur Administratoren des Arbeitsbereichs zur Verfügung. Bei teamspaces werden die persönlichen (versteckten) Seiten anderer Benutzer, die innerhalb des teamspace erstellt wurden, nicht exportiert.
Nachdem du das Archiv auf deinem Computer in einen separaten Ordner entpackt hast, kannst du die darin enthaltene Datei index.html mit einem beliebigen Browser öffnen und frei durch deine Notizen navigieren.
In Obsidian oder AFFiNE exportieren
Um gespeicherte Notizen nicht nur anzuzeigen, sondern auch ohne Notion zu bearbeiten, musst du deine Daten in eine andere, ähnliche App migrieren, die offline oder auf einem Server unter deiner Kontrolle funktioniert. Die Liste möglicher Alternativen zu Notion ist sehr lang, daher beschränken wir uns hier auf zwei Apps, die von Notion-Benutzern oft als Ersatz empfohlen werden.
Obsidian ist eine kostenlose App zur strukturierten Datenspeicherung, die vollständig offline arbeiten kann. Es gibt einen kostenpflichtigen Dienst – Obsidian Sync – für die Synchronisierung mehrerer Geräte, aber Benutzer können darauf verzichten, wenn sie den Speicher (Vault) in einem iCloud-Ordner ablegen oder Plugins von Drittanbietern für die Synchronisierung mit SFTP, Amazon S3, Dropbox oder anderen Diensten verwenden.
So migrierst du Daten von Notion nach Obsidian:
- Führe einen vollständigen Export des Notion-Arbeitsbereichs gemäß den obigen Anweisungen aus.
- Installiere Obsidian und das offizielle Import-Plug-in.
- Erstelle in Obsidian einen Tresor für die migrierten Daten.
- Aktiviere das installierte Plugin unter Einstellungen → Community-Plugins in Obsidian.
- Starte den Import über die Schaltfläche links in der vertikalen Befehlsleiste.
- Wähle Notion (.zip) als Format für die Importdatei aus und gib im Dialogfeld die beim Export heruntergeladene ZIP-Datei an.
- Aktiviere Übergeordnete Seiten in Unterordnern speichern.
- Drücke auf Importieren.
- Warte, bis der Import abgeschlossen ist.
Bei sehr großen Datenbanken können beim Importieren von eingebetteten ZIP-Dateien Probleme auftreten. In diesem Fall konsultiere die Hilfeseite auf der Obsidian-Website.
AFFiNE ist eine Open-Source-App, die einen Arbeitsbereich mit vollständig zusammengeführten Dokumenten, Whiteboards und Datenbanken bietet und nach Angaben der Entwickler sowohl Notion als auch Miro ersetzt. Das Geschäftsmodell basiert auf kostenpflichtigen Tarifen und KI-Assistenten, aber die App kann offline arbeiten und sogar als komplett eigenständiger Server in deiner eigenen Infrastruktur fungieren.
Der Inhaltsexport aus Notion ist direkt in die AFFiNE-Desktop-App integriert, daher ist das Verfahren recht einfach:
- Führe einen vollständigen Export aus Notion durch.
- Entpacke die Datei in einen separaten Ordner auf deinem Computer.
- Installiere AFFiNE und erstelle einen Arbeitsbereich.
- Führe den Import aus, indem du zu Alle Seiten → Neue Seite → Weitere Optionen → Seite importieren
- Wähle den Import aus Markdown-Dateien und anschließend die Datei html aus dem entpackten Ordner aus.
Auf der AFFiNE-Website findest du eine Videoanleitung für den Import aus Notion.
Und denke daran, lokale Backups deiner wichtigen Daten mit Hilfe von Kaspersky Premium vor Datendieben und Ransomware zu schützen.
 Backup
Backup
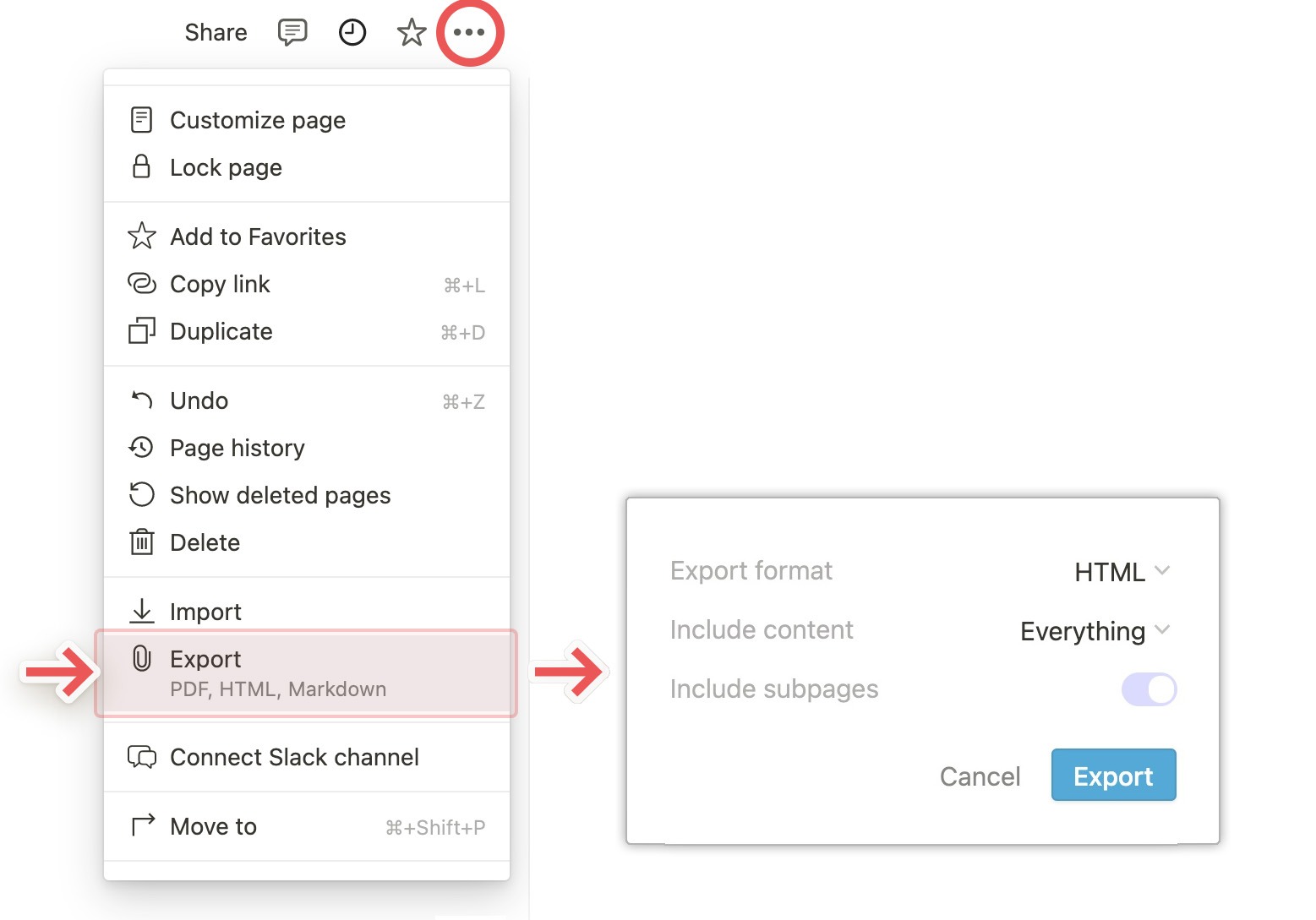
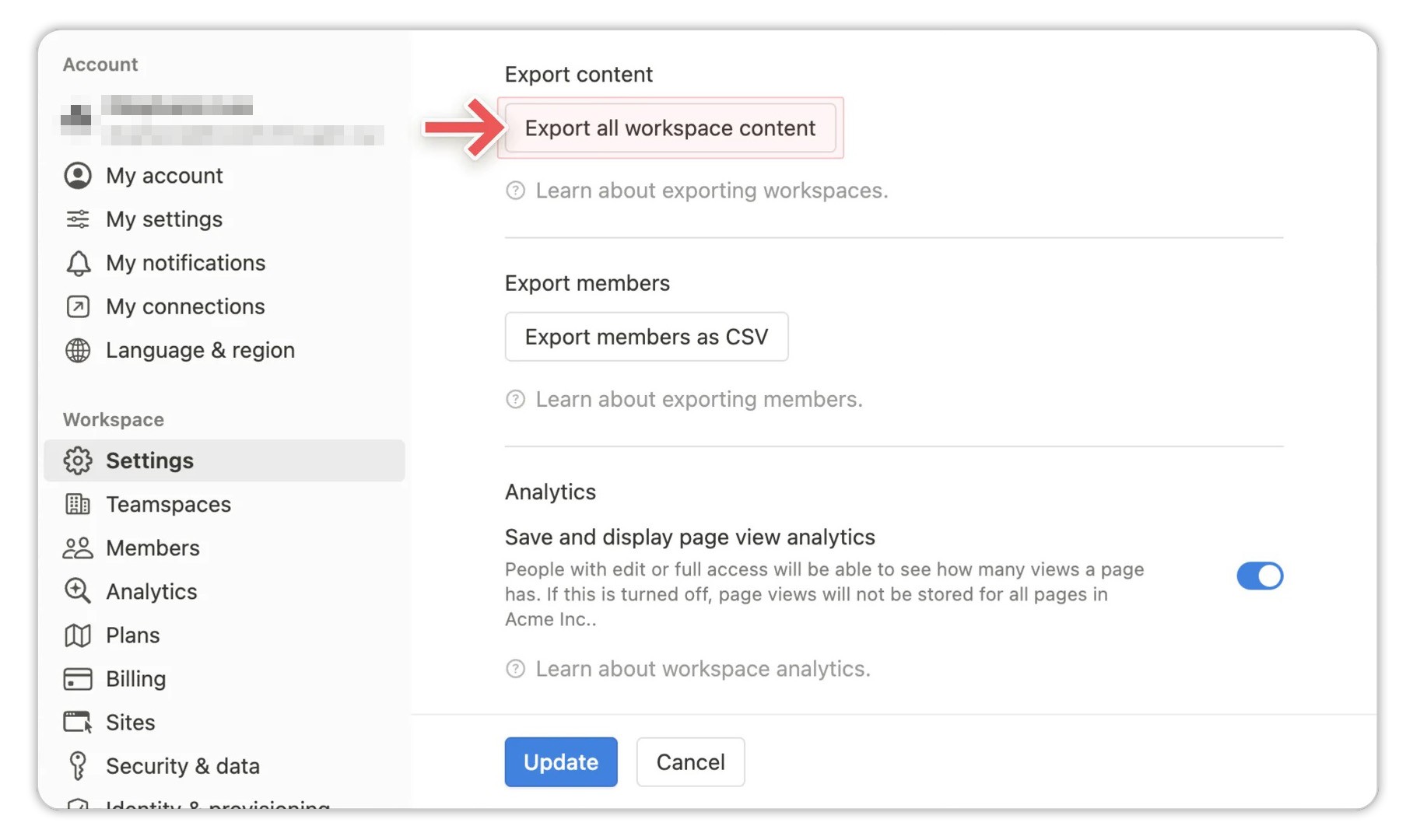
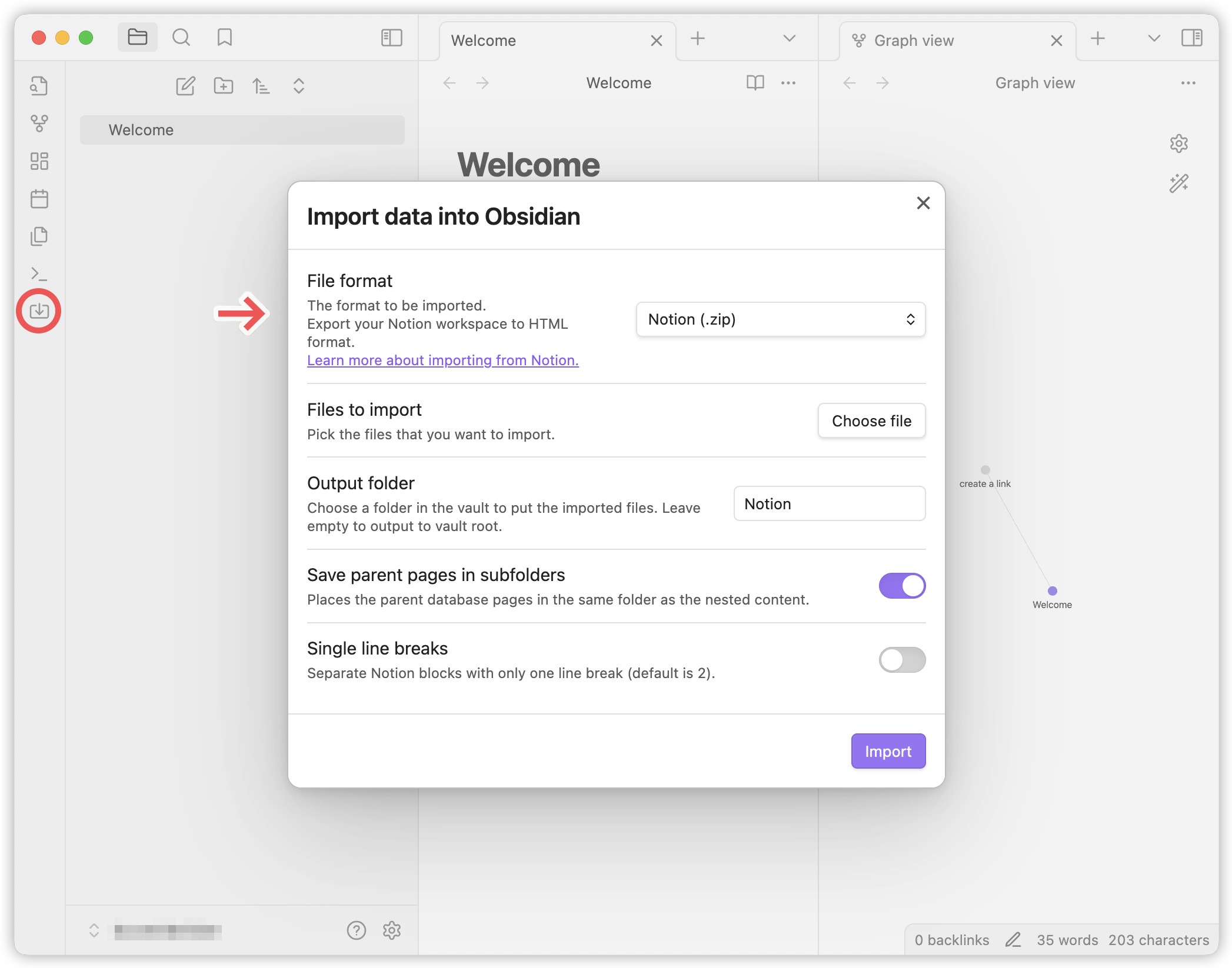

 Tipps
Tipps