Das Wort „Gadget“ ist in letzter Zeit sehr populär. Wir verwenden ganz verschiedene Gadgets, und Sie können sogar ein Windows-Gadget für Ihr Antiviren-Produkt nutzen, denn Kaspersky Internet Security hat nun ein eigenes Gadget.
Ein Gadget ist ein kleines Programm mit bestimmter Funktion, das über das Standard-Interface an ein größeres, komplexeres Programm angeschlossen werden kann. Diese Definition beschreibt auch das Kaspersky Gadget ganz gut. Wenn Sie Kaspersky Internet Security 2014 (oder Kaspersky Anti-Virus 2014) unter Windows Vista oder Microsoft Windows 7 verwenden, steht Ihnen auch das Kaspersky Gadget zur Verfügung.
Dabei handelt es sich um eine kompakte Benutzeroberfläche, die Ihnen ermöglicht, die grundlegenden Aufgaben des Sicherheitsprogramms einfacher zu starten, zudem sehen Sie immer auf einen Blick den Schutzstatus Ihres Computers. Über das Gadget können Sie auch schnell das Hauptfenster der Sicherheits-Software öffnen, um detaillierte Einstellungen vorzunehmen.
Nach der Installation einer der beiden Kaspersky-Lösungen unter Windows 7 oder Vista, können Sie das Gadget manuell zum Desktop hinzufügen. Unter Windows 7 klicken Sie dafür mit der rechten Maustaste auf einen freien Platz auf dem Desktop und wählen aus dem erscheinenden Menü den Punkt Gadgets. Suchen Sie in der folgenden Liste das Kaspersky Gadget und klicken Sie mit der rechten Maustaste darauf, um es hinzuzufügen. Informationen zur Installation des Gadgets unter Windows Vista finden Sie in diesem Artikel.
Das Kaspersky Gadget erscheint auf Ihrem Desktop und zeigt den Schutzstatus des Computers an:
Mit dem Kaspersky Gadget können Sie schnell und einfach die folgenden Funktionen ausführen:
- Um das Programm zu starten, klicken Sie auf den Start-Knopf in der Mitte des Gadgets.
- Um das Hauptfenster des Programms zu öffnen, klicken Sie auf auf den Monitor des Gadgets.
- Um eine Virenprüfung zu starten, ziehen Sie das zu prüfende Objekt einfach auf das Gadget.
Sie können zudem die Gadget-Buttons verwenden, um weitere Aktionen auszuführen, oder die von Ihnen am häufigsten genutzten Aktionen diesen Buttons zuordnen. Diese Konfiguration können Sie folgendermaßen durchführen:
1. Klicken Sie auf den Optionen-Button, der rechts oben neben dem Gadget auftaucht, wenn Sie die Maus dorthin bewegen.
2. Im folgenden Fenster können Sie den Funktionstasten 1, 2, 3 und 4 spezielle Aktionen zuweisen:
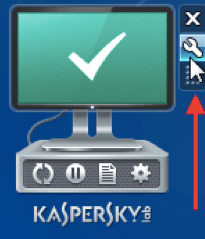
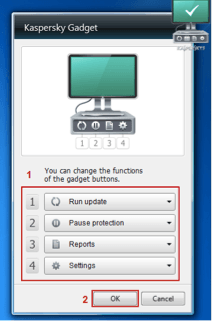
 Gadget
Gadget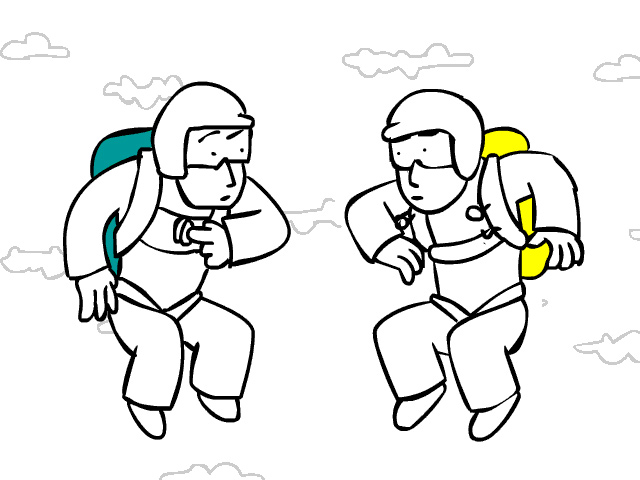
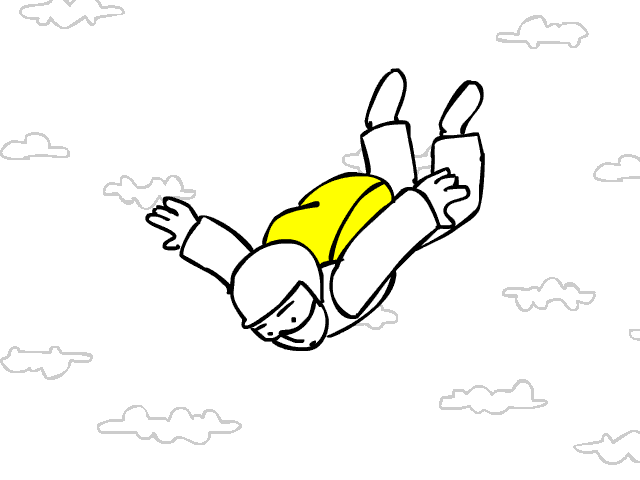


 Tipps
Tipps