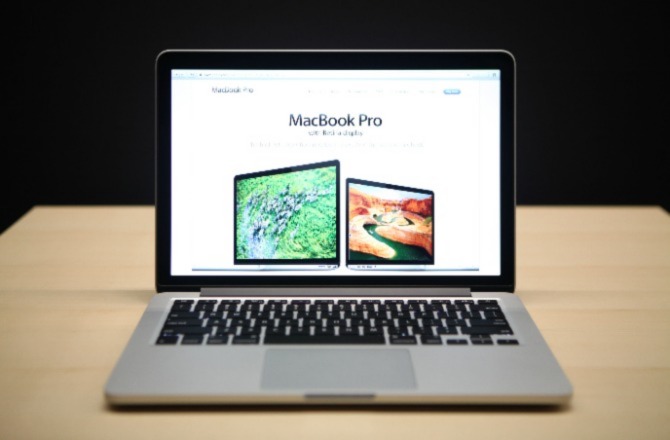
MacBooks bieten zahlreiche Sicherheitseinstellungen – aber nicht alle werden optimal genutzt. Für Cyberkriminelle die Gelegenheit, Ihre Daten abzugreifen und in Ihre Privatsphäre einzudringen. Ein Computer lässt sich zwar niemals komplett sperren und schützen, aber Sie können die vorhandenen Sicherheitsfunktionen auf Ihrem Mac bestmöglich nutzen und sich vor Cyberbedrohungen schützen, indem Sie Ihre Einstellungen durchgehen und eine Reihe von Schutzmaßnahmen treffen. Was Sie dazu tun müssen, erfahren Sie in diesem Artikel.
Automatische Updates nicht deaktivieren
Mit Sicherheitsupdates werden häufig Software-Schwachstellen behoben, daher sollten Sie Ihre Anwendungen und das Mac-Betriebssystem immer auf dem neuesten Stand halten. Ohne Updates könnten Hacker diese Schwachstellen ausnutzen und sich Zugang zu Ihren Daten verschaffen. Zwar werden bei modernen Macs Updates in der Regel automatisch installiert, trotzdem lohnt es sich zu prüfen, ob sie auch wirklich heruntergeladen werden.
So prüfen Sie, ob Software-Updates korrekt ausgeführt werden:
- Öffnen Sie die Systemeinstellungen und gehen Sie zu Software-Aktualisierung.
- Klicken Sie auf die Schaltfläche „Erweitert“.
- Vergewissern Sie sich, dass alle Kontrollkästchen ausgewählt sind.
- Nach einer Änderung muss Ihr Computer eventuell neu gestartet werden.
So prüfen Sie, ob die Updates Ihrer Anwendungen korrekt ausgeführt werden:
- Klicken Sie in den Systemeinstellungen auf App Store und aktivieren Sie dann die Option für die automatische Aktualisierung.
FileVault aktivieren
FileVault ist eine Software zum Verschlüsseln Ihres Geräts. Sie würfelt die Daten auf Ihrem Gerät so durcheinander, dass ohne Ihr Passwort niemand damit etwas anfangen kann. Sollte Ihr Gerät also abhanden kommen, kann außer Ihnen niemand auf die Daten in Ihrem Speicherlaufwerk zugreifen. Auf neueren Macs kann man davon ausgehen, dass FileVault standardmäßig aktiviert ist. Wenn Ihr Mac jedoch schon älter ist oder Sie die Funktion bei der Ersteinrichtung deaktiviert haben, sollten Sie das noch einmal überprüfen. Gehen Sie dazu wie folgt vor:
- Öffnen Sie die Systemeinstellungen, klicken Sie auf „Datenschutz und Sicherheit“ und wählen Sie die Registerkarte FileVault.
- Aktivieren Sie FileVault per Mausklick auf die entsprechende Option und folgen Sie den Anweisungen auf dem Bildschirm.
Sie haben die Möglichkeit, Ihren Wiederherstellungsschlüssel in Ihrem Apple-Konto oder lokal zu speichern. Wenn Sie für Ihr Apple-Konto ein sicheres Passwort vergeben haben, sollten Sie den Wiederherstellungsschlüssel besser dort ablegen. Wenn Ihnen das allerdings nicht lieb ist oder wenn Sie viele sehr persönliche Daten auf Ihrem Gerät gespeichert haben, können Sie den Code auch selbst speichern. In diesem Fall ist es wichtig, dass Sie den Schlüssel oder das Passwort nie verlegen oder vergessen, da Sie dann keinen Zugriff mehr auf Ihre Daten haben.
Ordner mit Passwort schützen
Zu wissen, wie man einem Ordner auf einem Mac mit einem Passwort schützt, ist eine nützliche Sache. Denn mit dieser Funktion können Sie dafür sorgen, dass nur die Personen auf Ihre vertraulichen Informationen zugreifen können, die das Passwort kennen.
Und dazu brauchen Sie noch nicht einmal eine Zusatzsoftware, das Festplattendienstprogramm Ihres Mac genügt. Dabei wird nicht der Ordner selbst mit einem Passwort versehen. Vielmehr erstellt das Programm eine separate Image-Datei. Sie können das Ordner-Image öffnen und Dateien wie gewohnt darin ablegen oder daraus entfernen. Sie können das Ordner-Image auch für andere Personen freigeben, die dann, sofern sie das Passwort kennen, ebenfalls auf die Dateien im Ordner zugreifen können.
So versehen Sie einen Ordner auf Ihrem Mac mit einem Passwortschutz:
- Öffnen Sie das Festplattendienstprogramm. Starten Sie dazu den Finder, klicken Sie im Menü links auf Programme und dann auf den Ordner Dienstprogramme.
- Alternativ gelangen Sie über Spotlight dorthin: Drücken Sie die Tastenkombination Befehl – Leertaste auf Ihrer Tastatur und tippen Sie Dienstprogramm ein.
- Klicken Sie bei geöffnetem Festplattendienstprogramm auf „Ablage“ und bewegen Sie die Maus über „Neues Image“.
- Klicken Sie in der Liste der Optionen auf „Ordner-Image“.
- Wählen Sie den Ordner, den Sie mit einem Passwort schützen möchten, und klicken Sie auf „Auswählen“.
- Anschließend müssen Sie noch einen Verschlüsselungsgrad wählen. Klicken Sie auf die Dropdown-Liste für die Verschlüsselung und wählen Sie entweder 128-Bit AES-Verschlüsselung oder 256-Bit AES-Verschlüsselung.
- Ihre Auswahl hängt davon ab, was Sie mit dem Passwort schützen möchten. Wenn es sich um sehr sensible Daten handelt, sollten Sie die AES-Verschlüsselung mit 256-Bit wählen, da sie ein höheres Maß an Schutz bietet. Wenn es eher um Geschwindigkeit und Effizienz geht, ist die 128-Bit AES-Verschlüsselung jedoch mehr als ausreichend.
- Geben Sie nun das Passwort ein, mit dem Sie den Ordner schützen möchten. Geben Sie ihn zur Überprüfung erneut ein.
- Klicken Sie auf das Dropdown-Feld neben „Image-Format“ und wählen Sie „Lesen/Schreiben“. Damit wird gewährleistet, dass Sie Ihren Ordner in Zukunft bearbeiten können. Klicken Sie auf „Speichern".
- Das Ordner-Image wird erstellt (mit der Dateiendung .dmg). Die Erstellung kann einige Zeit in Anspruch nehmen. Klicken Sie nach Abschluss des Vorgangs auf „Fertig“.
- Sie haben nun zwei Ordner: das Image und den Originalordner. Der Originalordner ist ungeschützt. Wenn Sie den nicht passwortgeschützten Ordner nicht benötigen, sollten Sie ihn löschen.
Integrierte Firewall aktivieren
Apple verfügt über eine integrierte Firewall, die unerwünschte eingehende Netzwerkverbindungen unterbindet und Malware von Ihrem Netzwerk und Gerät fernhält. Diese durchaus nützliche Schutzfunktion ist allerdings standardmäßig deaktiviert und muss manuell eingeschaltet werden, wenn man sie nutzen möchte. Gehen Sie dazu wie folgt vor:
- Wechseln Sie in die Systemeinstellungen und öffnen Sie „Datenschutz und Sicherheit“
- Klicken Sie auf die Registerkarte „Firewall“.
- Klicken Sie auf „Firewall einschalten“.
Fortgeschrittene Benutzer können die Firewall-Optionen überprüfen und eventuell detailliertere Einstellungen vornehmen. Sie können aber auch einfach die Standardeinstellungen belassen. Zu beachten ist, dass die Apple-Firewall nur den eingehenden Datenverkehr schützt und nicht verhindert, dass Daten nach draußen gesendet werden. Zusätzliche Sicherheit bietet hier die Firewall eines Drittanbieters.
Sicherungskopien anlegen
Durch regelmäßiges Erstellen von Sicherungskopien Ihrer Dateien stellen Sie sicher, dass Sie immer auf Kopien zurückgreifen können, wenn Ihr Mac beispielsweise verloren geht, gestohlen wird oder repariert werden muss.
Zur Erstellung von Backups steht Ihnen bei Apple die Time Machine-Funktion zur Verfügung. Time Machine sichert Dateien auf einer separaten, externen Festplatte, mit der Sie Ihren Mac und Ihre Daten aus dem letzten Backup wiederherstellen können. So richten Sie die Funktion ein:
- Schließen Sie eine externe Festplatte an, die mindestens so groß ist wie die Festplatte Ihres Mac und auf der keine anderen Dateien gespeichert sind.
- Öffnen Sie die Time Machine-App in den Systemeinstellungen.
- Klicken Sie auf „Backup-Volume auswählen“, wählen Sie den Namen Ihres Backup-Volume und klicken Sie dann auf „Volume verwenden“.
- Wenn Sie das Kontrollkästchen für automatisches Backup aktivieren, müssen Sie nicht mehr daran denken, eines manuell zu erstellen.
Einmal eingerichtet, läuft Time Machine automatisch, vorausgesetzt, das externe Laufwerk ist mit Ihrem Mac verbunden. Wenn Sie Ihr externes Laufwerk längere Zeit nicht anschließen, erhalten Sie eine entsprechende Nachricht. Wenn der Platz auf der externen Festplatte knapp wird, löscht Time Machine automatisch die ältesten Dateien, um Platz für neue zu schaffen.
Gastzugang einrichten
Personen, die nur gelegentlich einen Zugang zu Ihrem Netz benötigen, können Sie statt eines kompletten Kontos einen Gastzugang anbieten, der am Anmeldebildschirm angeboten wird. Damit können Ihre Gäste Anwendungen und das Internet nutzen, sehen aber nicht die Dateien, die Sie auf Ihrem Mac gespeichert haben. MacOS erstellt einen temporären Arbeitsbereich und löscht ihn, sobald sich der Gast abmeldet.
Wenn Ihr Mac verloren geht oder gestohlen wird und Sie die iCloud-Option „Mein Gerät finden“ eingerichtet haben, kann Apple den Standort Ihres Macs ermitteln, wenn sich ein Gast anmeldet und über Safari eine Verbindung zum Internet herstellt.
Nicht benötigte Software entfernen
Im Laufe der Zeit hat sich auf ihrem Mac eventuell einiges an Software angesammelt, die Sie gar nicht mehr brauchen. Ungenutzte Software nimmt nicht nur unnötig Speicherplatz in Anspruch, sondern kann auch ein Sicherheitsrisiko darstellen, da sie Schwachstellen enthalten kann, die nicht mehr ausgeräumt werden. Apple gibt seinen Nutzern die Möglichkeit, auf ihrem Mac nach veralteten oder ungenutzten Apps zu suchen. Gehen Sie dazu wie folgt vor:
- Klicken Sie auf das Apple-Symbol in der unteren rechten Ecke des Bildschirms.
- Wählen Sie „Über diesen Mac“.
- Klicken Sie auf die Speicher-Registerkarte und dann auf „Verwalten“.
- Klicken Sie auf „Dokumente“ und wählen Sie dann „Nicht unterstützte Apps“, um eine Liste der Programme anzuzeigen, die Ihr Mac nicht mehr unterstützt, und löschen Sie sie dann.
- Klicken Sie anschließend auf „Anwendungen“ und sortieren Sie nach „Zuletzt verwendet“, um zu sehen, welche Anwendungen Sie schon lange nicht mehr verwendet haben und daher entfernen könnten.
Mac-Datenschutzeinstellungen überprüfen
Wie bei Ihrem Telefon verfügt auch Ihr Mac über unterschiedliche Einstellungen zum Schutz Ihrer Privatsphäre. Vermutlich haben Sie im Laufe der Zeit verschiedenen Apps den Zugriff auf alle möglichen Informationen wie Standort, Kontakte oder Kalender gewährt. Diese Berechtigungen sollten Sie regelmäßig überprüfen, um sich zu vergewissern, dass diese auf eine Schutzstufe eingestellt sind, mit der Sie gut leben können. Gehen Sie dazu wie folgt vor:
- Öffnen Sie die Systemeinstellungen und wechseln Sie zu „Datenschutz und Sicherheit“.
- Wählen Sie die Registerkarte „Datenschutz“
- Gehen Sie alle Berechtigungen durch und deaktivieren Sie alle, die Sie für unnötig halten (Sie können die Berechtigungen jederzeit wieder aktivieren, wenn Sie später Ihre Meinung ändern).
Im Zweifelsfall ist es immer besser, den Zugriff zu beschränken.
Um zu überprüfen, ob ohne Ihr Wissen Nutzungsdaten an Apple und andere App-Entwickler gesendet werden, klicken Sie unten im Menü auf der linken Seite auf „Analyse & Verbesserungen“. Deaktivieren Sie dann die Kontrollkästchen bei den Daten, die nicht automatisch an Apple oder andere App-Entwickler gesendet werden sollen.
Datenschutzeinstellungen in Safari überprüfen
Wenn Sie Safari auf Ihrem Mac verwenden, kann sich auch ein Blick auf die Datenschutzeinstellungen von Safari lohnen. Hier ein Reihe von nützlichen Tastenkombinationen, die Sie kennen sollten:
- Neues privates Fenster (Umschalt + Befehl + N): Wenn Sie diesen privaten Modus aktivieren, wird nicht aufgezeichnet, welche Seiten Sie im Internet besucht haben.
- Verlauf im Safari-Menü löschen: Mit dieser Funktion werden Cookies und andere zwischengespeicherte Daten im Verlaufsmenü gelöscht.
- Bereich „Datenschutz“ in den Einstellungen von Safari: Hier können Sie verhindern, dass Webseiten Ihre Aktivitäten verfolgen oder Cookies auf Ihrem Computer speichern

„Meinen Mac finden“ einrichten
Diese Funktion ist nützlich, wenn Ihr Mac verloren geht oder gestohlen wird. Dieses Tool hilft Ihnen nicht nur bei der Ortung Ihres Mac, sondern bietet auch eine Funktion zum Remote-Löschen der Festplatte, wenn Ihr Gerät abhanden kommt. So richten Sie die Funktion ein:
- Aktivieren Sie zunächst die Ortungsdienste in Ihren Datenschutzeinstellungen und wählen Sie in der Liste der Anwendungen, die den Standort nutzen können, die Funktion „Meinen Mac finden“.
- Klicken Sie anschließend auf das Apple-Menüsymbol und öffnen Sie die Systemeinstellungen, Datenschutz und Sicherheit, dann Ortungsdienste.
- Klicken Sie auf das Schlosssymbol und geben Sie Ihr Passwort ein.
- Wählen Sie „Ortungsdienste aktivieren“ und „Meinen Mac finden“ und klicken Sie auf das offene Vorhängeschloss, um weitere Änderungen zu unterbinden.
Richten Sie einen sicheren Computer-Passcode ein und aktivieren Sie Touch ID, falls möglich
Einen Bildschirmschoner einzurichten, der nur mit einem Passwort entsperrt werden kann, ist eine gute Idee für den Fall, dass Sie Ihren Computer einmal unbeaufsichtigt lassen müssen. Dieser Bildschirmschoner sollte sich immer dann einschalten, wenn Ihr Computer eine bestimmte Zeit lang nicht verwendet wird. So richten Sie eine automatische Bildschirmsperre an Ihrem Computer ein:
- Wechseln Sie im Apple-Menü in die Systemeinstellungen.
- Klicken Sie auf Desktop & Bildschirmschoner.
- Klicken Sie auf Bildschirmschoner und setzen Sie den Schieberegler auf 15 Minuten (oder weniger)
- Klicken Sie auf „Alle anzeigen“, um zum Hauptfenster der Systemeinstellungen zurückzukehren.
- Klicken Sie auf Sicherheit und wählen Sie dann, dass ein Passwort erforderlich ist, um den Computer aus dem Ruhezustand aufzuwecken oder die Bildschirmsperre aufzuheben.
- Schließen Sie das Fenster mit den Systemeinstellungen.
Wenn Sie einen neueren Mac haben, können Sie sich eventuell mit Touch ID anmelden. Wenn Sie diese Funktion bei der Einrichtung Ihres Computers nicht aktiviert haben, sollten Sie dass jetzt nachholen. Das Anmelden wird damit erheblich komfortabler und Sie haben die Möglichkeit, ein komplizierteres Passwort zu erstellen, da Sie es nicht so oft eingeben müssen. So richten Sie Touch ID ein:
- Öffnen Sie die Systemeinstellungen und wechseln Sie zu Touch ID.
- Wählen Sie „Fingerabdruck hinzufügen“ und folgen Sie den Anweisungen am Bildschirm.
Das Passwort Ihres Computers ist damit immer noch eine Option und wird bei jedem Neustart Ihres Rechners angefordert, aber da Sie es nicht so oft eingeben müssen, können Sie es beliebig lang machen. Je länger Ihr Passwort ist, desto sicherer ist es vermutlich auch. Touch ID kann außerdem auch auf einige Apps angewendet werden, was deren Entsperrung erleichtert.
Apps nur im App Store kaufen
Um das Risiko von Malware und schädlichen Apps zu minimieren, sollten Apps grundsätzlich nur aus bekannten und vertrauenswürdigen Quellen wie dem App Store erworben werden. Laden Sie niemals nicht lizenzierte Anwendungen oder Raubkopien aus dem Internet herunter. Schädliche Anwendungen werden gern als Film- oder Grafikdatei getarnt. Internet-Downloads und E-Mail-Anhänge sind beliebte Vehikel, um diese als Trojaner bezeichneten Anwendungen zu verbreiten. Wenn Sie eine Warnung sehen, dass es sich bei einer Datei, die Sie z. B. in einer E-Mail erhalten haben, um eine App handelt, öffnen Sie sie nicht und löschen Sie sie von Ihrem Mac.
Vor dem Download einer App empfiehlt es sich zudem, deren Seriosität über vertrauenswürdige Bewertungen zu prüfen. So können Sie sicherstellen, dass die App, die Sie auf Ihr Gerät herunterladen, seriös und nicht schädlich ist.
Zurückhaltung bei der Erteilung von App-Berechtigungen
Mit dem Zugriff auf Ihren Mac gewähren Sie Apps auch Zugang zu Ihren Kontakten, Kalendern und anderen Informationen. Und dieser Zugriff unterliegt den Datenschutzrichtlinien der App und nicht denen von Apple. Bevor Sie eine App herunterladen, sollten Sie die Nutzungsbedingungen und Datenschutzrichtlinien lesen, um sich zu informieren, was mit Ihren Daten geschieht. Gewähren Sie nur solchen Apps Zugriff, die Sie kennen und denen Sie vertrauen.
Vorsicht vor Phishing-Betrug und Pop-ups
Am besten können Sie sich schützen, wenn Sie wissen, woran man Online-Betrügereien erkennt. Dazu gehört auch, dass Sie Phishing-Versuche erkennen und sich genau überlegen, was Sie herunterladen.
Vermeiden Sie Phishing, indem Sie es sich zur Regel machen, niemals auf Links in Textnachrichten, E-Mails, Nachrichten in sozialen Medien oder auf andere Mitteilungen zu klicken, die Ihnen dubios vorkommen. Eventuell sollen Sie dazu verleitet werden, persönliche Daten wie Kreditkartennummern oder Passwörter preiszugeben.
Wenn Sie eine E-Mail erhalten, die angeblich von Ihrer Bank stammt und in der Sie aufgefordert werden, Ihre Zugangsdaten zu überprüfen, sollten Sie sich den Absender der Mail genau ansehen. Rufen Sie im Zweifelsfall die Webseite Ihrer Bank direkt in Ihrem Webbrowser auf und klicken Sie nicht auf einen Link in der E-Mail. Ob Sie vor Phishing-Betrug gefeit sind, können Sie im Phishing-Quiz von Google herausfinden.
Zwei-Faktor-Authentifizierung in Ihrem iCloud-Konto aktivieren
Für die Zwei-Faktor-Authentifizierung müssen Sie bei der Anmeldung bei Ihren Konten neben Ihrem Passwort einen zufällig generierten Einmalcode eingeben. Dies bietet eine zusätzliche Sicherheitsebene, denn selbst wenn Hacker Ihr Passwort kennen oder erraten, fehlt Ihnen noch der Zufallscode. Und ohne diesen Code können Sie nicht auf Ihre Konten zugreifen. So richten Sie die Zwei-Faktor-Authentifizierung in Ihrem iCloud-Konto ein:
- Gehen Sie zu Systemeinstellungen, dann zu Apple ID und dann zu Passwort und Sicherheit.
- Wechseln Sie dann zur Zwei-Faktor-Authentifizierung und schalten Sie sie ein.
- Sie werden aufgefordert, eine Telefonnummer anzugeben, an die die Codes gesendet werden sollen.
Nach der Einrichtung erhalten Sie jedes Mal ein Einmalpasswort, wenn Sie sich von einem neuen Gerät oder online bei Ihrem iCloud-Konto anmelden.
Zusätzliche Authentifizierungs-App verwenden
Eine weitere Sicherheitsstufe bietet neben der Zwei-Faktor-Authentifizierung eine Authentifizierungs-App. Statt Codes per SMS zu versenden, die von Cyberkriminellen abgefangen werden könnten, generiert diese App eindeutige Codes an Ort und Stelle. Auch einige Passwortmanager bieten diese Funktion an.
Physischen Sicherheitsschlüssel verwenden
Eine andere Methode zur Umsetzung der Zwei-Faktor-Authentifizierung sind physische Sicherheitsschlüssel oder Token. Sie funktionieren wie eine Smartcard mit einer digitalen Signatur und sind für Benutzer geeignet, die zusätzlichen Schutz wünschen. Nur wer den Sicherheitsschlüssel oder Token vorlegen kann, erhält Zugang zu Ihrem Mac, das Passwort allein genügt nicht mehr.
VPN nutzen
Wenn Sie über eine virtuelle private Netzwerkverbindung (VPN) ins Internet gehen, wird Ihre IP-Adresse durch eine andere von einem komplett anderen Standort ersetzt. Dadurch können Hacker und Webseiten Ihre Verbindung nicht zurückverfolgen und Sie bleiben anonym. VPNs verschlüsseln auch Ihren Surfverlauf, so dass Hacker nicht sehen können, was Sie tun. Es gibt eine Vielzahl von Gründen für den Einsatz von VPNs, aber der Schutz der Privatsphäre beim Surfen ist der wichtigste. Auf dem Markt werden unterschiedliche VPNs angeboten, wie zum Beispiel Kaspersky Secure Connection.
Fernzugriff und -freigabe deaktivieren
Es kann durchaus nützlich sein, aus der Ferne auf das eigene MacBook zuzugreifen. Wenn allerdings Ihre Anmeldedaten in die falschen Hände geraten, können das auch andere tun. Es ist daher ratsam, diese Funktion zu deaktivieren, wenn Sie sie nicht benötigen. Gehen Sie dazu wie folgt vor:
- Wechseln Sie in die Systemeinstellungen und gehen Sie auf „Freigaben“.
- Deaktivieren Sie die Kästchen neben Fernanmeldung, Fernverwaltung und allen anderen Sharing-Diensten, die Sie nicht benötigen
Password Manager verwenden
Sie sollten Ihren Mac unbedingt mit einem sicheren Kennwort sperren. Eindeutige, komplexe Passwörter für alle Ihre Konten sind in der heutigen Online-Welt unerlässlich. Aber bei den Hunderten von Online-Konten, die wir für unsere täglichen Aktivitäten benötigen, ist es sehr schwierig, wenn nicht gar unmöglich, sich so viele von diesen Passwörtern zu merken. Manch einer ist daher versucht, überall dasselbe Passwort zu verwenden, aber das kann ein Fehler sein: Wird dieses Passwort gehackt, ist die gesamte Online-Identität gefährdet. Eine bessere Lösung ist hier ein Password Manager.
Apple hat einen eigenen Passwortmanager im Angebot: iCloud Keychain. Dieser speichert Ihre Anmeldedaten, Passwörter und Zahlungskartendaten und aufbewahrt sie sicher auf. Sämtliche Informationen werden mit einer AES 256 Bit-Verschlüsselung verschlüsselt, die als sehr sicher gilt.
Der Nachteil von iCloud Keychain ist, dass es nur für Apple-Produkte verwendet werden kann. Wenn Sie also auch ein Android-Telefon und einen Windows-PC besitzen, können Sie Ihre Passwörter nicht zwischen den Geräten synchronisieren. Aus diesem Grund entscheiden sich viele Benutzer für den Passwortmanager eines Drittanbieters, der mit allen Betriebssystemen funktioniert und eine nahtlose Synchronisierung ermöglicht.
WLAN- und Bluetooth bei Nichtgebrauch deaktivieren
Wenn Sie Bluetooth gerade nicht verwenden oder sich in einer nicht ganz sicheren Umgebung befinden, sollten Sie die Funktion ausschalten. Damit ist Ihr Mac für andere nicht mehr sichtbar und Ihre Privatsphäre wird zusätzlich geschützt. In jedem Fall können Sie damit potentiell gefährliche Verbindungen vermeiden.
So schalten Sie Ihr Bluetooth aus:
- Wählen Sie das Apple-Menüsymbol, gehen Sie zu den Systemeinstellungen, dann Netzwerk und deaktivieren Sie dort Bluetooth.
Siri deaktivieren
Siri ist der intelligente persönliche Assistent Ihres Mac-Geräts. Er kann persönliche Informationen weitergeben, weshalb manche Nutzer ihn lieber ausgeschaltet lassen, solange er nicht genutzt wird. So schalten Sie Siri aus:
- Wählen Sie das Apple-Menüsymbol, wechseln Sie zu den Systemeinstellungen, Siri und schalten Sie Siri dort ein oder aus
Eventuell Lockdown-Modus aktivieren
Mit dem ab iOS-Version 16 verfügbaren Lockdown-Modus von Apple können Sie Ihre Geräte vor seltenen und besonders raffinierten Cyberangriffen schützen. Apple hat diese extreme Schutzfunktion für eine eher kleine Zahl von Personen konzipiert, die aufgrund ihrer Person oder ihrer Tätigkeit ganz besonders hochentwickelten digitalen Bedrohungen ausgesetzt sind, zum Beispiel durch die Geheimdienste eines feindlichen Landes. Die meisten Benutzer sind von dieser Art Bedrohung nicht betroffen.
Apple weist darauf hin, dass Ihr Gerät bei aktiviertem Lockdown-Modus nicht wie gewohnt funktioniert. Um die Angriffsfläche zu verkleinern, werden bestimmte Anwendungen, Webseiten und Funktionen aus Sicherheitsgründen eingeschränkt, und einige Funktionen sind möglicherweise überhaupt nicht verfügbar. So sind beispielsweise im Lockdown-Modus Funktionen wie die Link-Vorschau in der Nachrichten-App gesperrt, potentiell hackbare Webbrowser-Technologien werden ausgeschaltet und eingehende FaceTime-Anrufe von unbekannten Nummern unterdrückt.
Die meisten Benutzer benötigen den Lockdown-Modus nicht, aber wenn Sie ihn aktivieren möchten, gehen Sie wie folgt vor:
- Öffnen Sie die Einstellungen auf Ihrem Gerät.
- Navigieren Sie zu „Sicherheit und Datenschutz“.
- Scrollen Sie nach unten und wählen Sie den Lockdown-Modus aus.
- Schalten Sie den Lockdown-Modus ein.
Firmware-Passwort aktivieren
Wenn Sie einen Intel Mac haben, können Sie mit einem Firmware-Passwort verhindern, dass unberechtigte Personen Ihren Mac mithilfe von alternativen Startdisketten und Wechselmedien starten. Ein Firmware-Passwort bietet vor allem besseren Schutz für Geräte, die von mehr als einer Person genutzt werden, und verstärkt den Diebstahlschutz.
So aktivieren Sie das Firmware-Passwort:
- Booten Sie den Computer von der macOS-Wiederherstellungspartition.
- Wenn das Dienstprogramme-Fenster erscheint, klicken Sie in der Menüleiste auf Dienstprogramme und wählen dann Startsicherheitsdienstprogramm oder Firmware-Passwortdienstprogramm.
- Schalten Sie das Firmware-Passwort ein.
- Geben Sie ein Firmware-Passwort in das vorgesehene Feld ein und klicken Sie dann auf „Passwort setzen“.
- Beenden Sie das Dienstprogramm und wählen Sie dann das Apple-Menü und Neustart
Ihr Mac fragt das Firmware-Passwort nur dann ab, wenn Sie versuchen, von einem anderen Speichergerät als dem in den Einstellungen für das Startlaufwerk ausgewählten zu starten, oder wenn Sie aus der macOS-Wiederherstellungspartition starten. Geben Sie das Firmware-Passwort ein, wenn Sie das Schlosssymbol und das Feld für das Passwort sehen.
Gute Antiviren-Software für Mac-Geräte installieren
Ein umfassendes und aktuelles Antiviren-Programm ist immer eine gute Idee. Zwar ist macOS mit XProtect mit einem Malware-Schutz und anderen Sicherheitsfunktionen ausgestattet, Sie können sich aber zusätzlich schützen, indem Sie eine komplette Antiviren-Software für Macs installieren.
Weitere Produkte:
Weitere Artikel:



